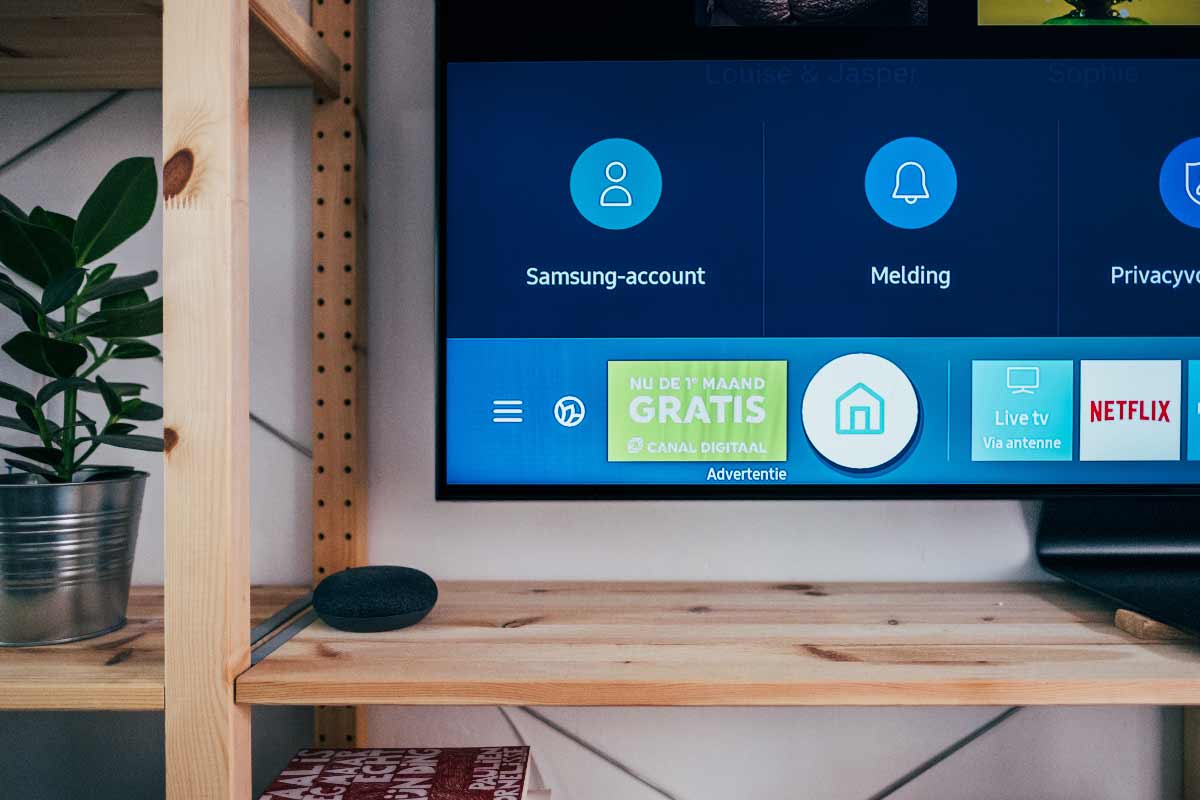Samsung TVs are renowned for their exceptional displays and cutting-edge features. Among the many features that users find appealing is the screensaver. A screensaver is a program that showcases images or animations on the screen when the TV is not in use. Samsung TVs offer a plethora of screensavers that can be tailored to your liking.
In this article, we will delve into the intricacies of how to modify the screensaver on your Samsung TV and make it more individualized. Whether you desire to exhibit your treasured photos or incorporate some playful animations, altering the screensaver is a straightforward procedure that can heighten your viewing pleasure.
Table of Contents
How to Change the Samsung TV Screensaver
The process of changing the screensaver on your Samsung TV is a relatively simple one, but it does require a few steps to be taken. To begin, you must first turn on your Samsung TV and navigate to the home screen. Once there, you will need to use your remote to select the “Settings” option from the menu. From here, you will need to scroll down to the “General” tab and select “Screen Saver.”
At this point, you will be presented with a variety of pre-installed screensavers to choose from, or you can opt to select “Custom” and upload your own images. If you choose to upload your own images, you will need to select “Custom” and then “Add Images.” This will allow you to select images from a USB drive or from your phone using the SmartThings app.
Once you have selected your screensaver, you can then adjust the settings to your liking. This includes the time delay before the screensaver activates and the transition effects. These settings can be adjusted to create a more personalized experience for you and your family.
Finally, once you have made all of your selections and adjustments, you will need to select “Save” to apply your new screensaver settings. This will ensure that your new screensaver is displayed whenever your TV is idle.
Changing the screensaver on your Samsung TV is a simple process that can be done in just a few steps. By following these instructions, you can create a more personalized experience for yourself and your family. So go ahead and give it a try!
Step-by-Step Guide to Changing the Samsung TV Screensaver
Are you tired of staring at the same old screensaver on your Samsung TV? It’s time to switch things up and give your TV a fresh new look. But how do you change the screensaver on your Samsung TV? Fear not, for it’s a quick and easy process that can be done in just a few simple steps.
First, turn on your Samsung TV and navigate to the home screen. From there, using your remote, select the “Settings” option. But wait, where is the “Settings” option located? Don’t worry, it’s not too hard to find. Just take a deep breath and look for it on the home screen.
Once you’ve found the “Settings” option, scroll down to the “General” tab and select “System Manager.” But what if you accidentally select the wrong tab? Don’t panic, just take a step back and try again.
From the System Manager menu, select “Screensaver.” Here, you’ll see a list of available screensavers. But which one should you choose? That’s up to you, but take your time and browse through the options.
Once you’ve selected your new screensaver, press the “Back” button on your remote to return to the System Manager menu. But what if you accidentally press the wrong button? Don’t worry, just take a deep breath and try again.
From the System Manager menu, select “Time” to set how long your screensaver will appear before it activates. But how long should you set it for? That’s up to you, but take a moment to consider your preferences.
Once you’ve set the time, press the “Back” button on your remote to return to the System Manager menu. But what if you forget to set the time? Don’t worry, just go back and try again.
Finally, select “Save” to apply your new screensaver and time settings. Congratulations! You’ve successfully changed the screensaver on your Samsung TV. Now sit back, relax, and enjoy your fresh new screensaver every time your TV goes into screensaver mode.
Customizing Your Samsung TV Screensaver
The ability to customize your Samsung TV screensaver is one of the most amazing features that come with owning a Samsung TV. With just a few simple steps, you can change the screensaver to something that suits your style and preferences, making your viewing experience more personalized and enjoyable.
To customize your Samsung TV screensaver, you need to press the Home button on your remote control, navigate to the Settings menu, and select it. Once you are there, scroll down to the Personal tab and select Screensaver. From here, you can choose from a variety of pre-installed screensavers, including Aquarium, Fireplace, and Nature, among others.
If you want to use your own photos as a screensaver, you can select My Photos and choose the folder where your photos are stored. This way, you can have your favorite family photos or any other photos that you love as your screensaver.
Moreover, you can also customize the screensaver settings, such as the time it takes for the screensaver to activate and the transition effects. This way, you can have a screensaver that is unique to you and your preferences.
Customizing your Samsung TV screensaver is an excellent way to add a personal touch to your viewing experience. Whether you prefer a relaxing nature scene or your own family photos, you can easily change the screensaver to suit your mood and style. So, go ahead and customize your Samsung TV screensaver today and enjoy a more personalized viewing experience!
Troubleshooting Common Issues with Samsung TV Screensavers
Samsung TV screensavers are a fantastic way to add a touch of style and personality to your home entertainment setup. However, as with any technology, they can sometimes encounter issues that prevent them from working correctly. Here are some common issues you may encounter with Samsung TV screensavers and how to troubleshoot them.
Firstly, if your screensaver is not activating, there are a few things you can check. Ensure that the screensaver is enabled and that the time interval is set correctly. If the screensaver is still not activating, try resetting your TV to its default settings. You can do this by going to the TV’s menu and selecting “System” > “Reset” > “Reset All Settings.”
Secondly, if your screensaver is freezing or crashing, it may be due to a software issue. Try updating your TV’s firmware to the latest version. You can do this by going to the TV’s menu and selecting “Support” > “Software Update” > “Update Now.” If the issue persists, try resetting your TV to its default settings.
Thirdly, if your screensaver is not displaying correctly, it may be due to a compatibility issue with your TV’s resolution or aspect ratio. Try adjusting your TV’s display settings to match the screensaver’s resolution and aspect ratio. You can do this by going to the TV’s menu and selecting “Picture” > “Picture Size” > “Screen Fit.”
Lastly, if you are having trouble downloading or installing a screensaver, make sure that your TV is connected to the internet and that you have a stable internet connection. You can also try restarting your TV and trying again. If the issue persists, contact Samsung customer support for assistance.
Samsung TV screensavers are an excellent way to add some personality to your home entertainment setup. If you encounter any issues with your screensaver, try troubleshooting the problem using the tips above. If the issue persists, don’t hesitate to contact Samsung customer support for further assistance.
Conclusion and Final Thoughts on Changing Samsung TV Screensavers
The process of changing the screensaver on your Samsung TV is a straightforward and uncomplicated one. It’s a great way to add a personal touch to your viewing experience, and with a plethora of options available, you can choose a screensaver that reflects your unique style and interests. Whether you’re a fan of calming nature scenes or prefer a slideshow of your favorite photos, there’s a screensaver out there for everyone.
By following the simple steps outlined in this article, you can easily change your Samsung TV screensaver and enjoy a more personalized viewing experience. So why not take a few minutes to explore the options and find the perfect screensaver for your TV? You might be surprised at how much it enhances your overall viewing experience. Don’t hesitate to give it a try and see for yourself!
Frequently Asked Questions
How do I change the screensaver on my Samsung TV?
To change the screensaver on your Samsung TV, go to the Settings menu and select “General.” From there, select “Screen Saver” and choose the screensaver you want to use. You can also customize the screensaver settings, such as the time it takes for the screensaver to activate.
What’s the city in the Samsung screensaver?
It’s downtown Los Angeles, California. It’s a fairly old photo too, as buildings like the Wilshire Grand were still being constructed in the photo.
Can I use my own photos as a screensaver on my Samsung TV?
Yes, you can use your own photos as a screensaver on your Samsung TV. To do this, go to the Settings menu and select “General.” From there, select “Screen Saver” and choose “My Photos.” You can then select the photos you want to use as your screensaver.
What types of screensavers are available on Samsung TVs?
Samsung TVs come with a variety of screensavers, including nature scenes, abstract designs, and photos of famous landmarks. You can also download additional screensavers from the Samsung Smart Hub.
Can I turn off the screensaver on my Samsung TV?
Yes, you can turn off the screensaver on your Samsung TV. To do this, go to the Settings menu and select “General.” From there, select “Screen Saver” and choose “Off.”
Why is my screensaver not working on my Samsung TV?
If your screensaver is not working on your Samsung TV, it could be due to a number of reasons. Make sure that the screensaver is enabled in the Settings menu and that the correct screensaver is selected. If the issue persists, try resetting your TV to its factory settings or contacting Samsung customer support for assistance.