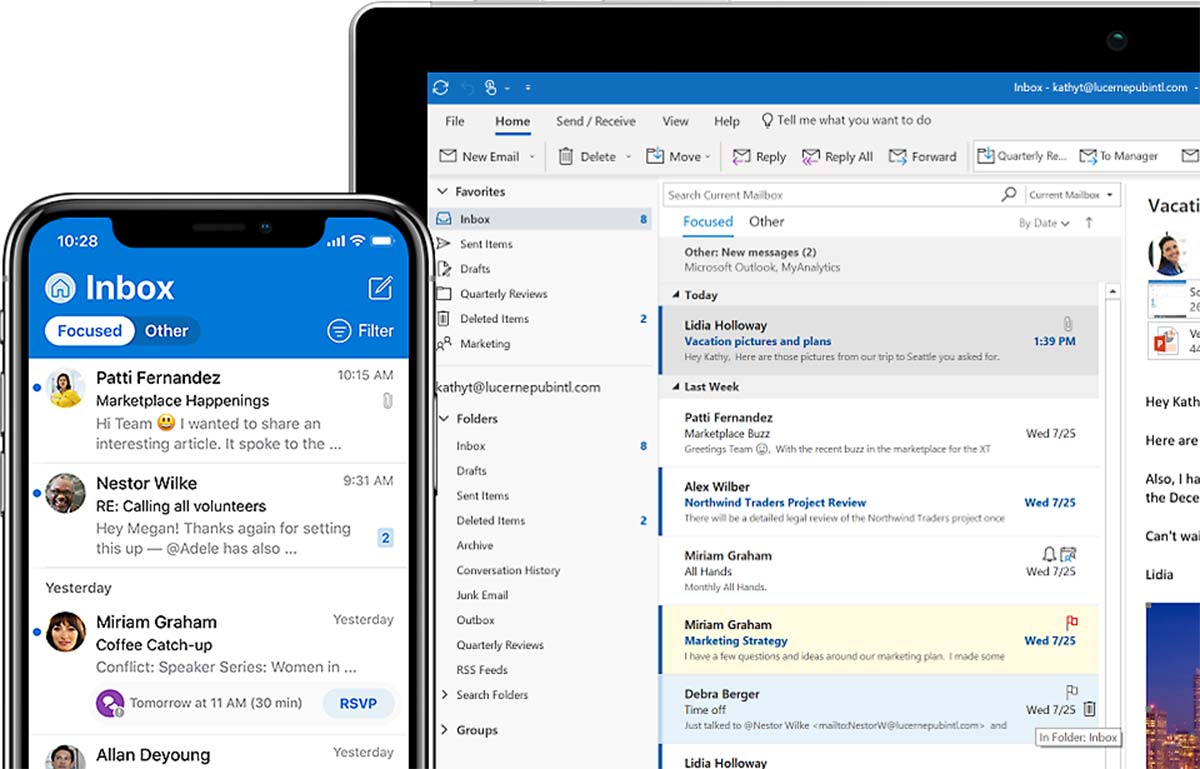Microsoft Outlook is a widely used email client that is popular among individuals and businesses alike. It is a part of the Microsoft Office suite and is available for Windows, Mac, and mobile devices. Outlook offers a plethora of features that make it easy to manage your emails, contacts, and calendar in one place. With Outlook, you can send and receive emails, schedule appointments, set reminders, and much more.
However, despite its many benefits, there may come a time when you need to sign out of Microsoft Outlook on Windows. Perhaps you are using a shared computer and want to ensure your privacy, or maybe you simply want to switch to a different account. Whatever the reason, signing out of Outlook is a simple process that can be completed in just a few steps.
To sign out of Microsoft Outlook on Windows, first, you need to open the application. Once you have done so, navigate to the top right-hand corner of the screen and click on the “File” tab. From there, select “Account Settings” and then “Sign Out.”
It is important to note that signing out of Outlook will not delete any of your emails, contacts, or calendar appointments. These will still be accessible when you sign back in. However, if you are using a shared computer, it is always a good idea to clear your browsing history and cache to ensure that your information remains private.
Microsoft Outlook is a powerful email client that offers a range of features to help you manage your emails, contacts, and calendar in one place. If you need to sign out of Outlook on Windows, the process is quick and easy. By following the steps outlined above, you can ensure that your information remains secure and private.
Table of Contents
Why Sign Out of Microsoft Outlook?
There are myriad reasons why you might want to sign out of Microsoft Outlook on Windows. First, signing out is a crucial step in ensuring the security of your account and personal information. If you happen to be using a shared computer or device, it is of utmost importance to sign out to prevent others from accessing your emails, contacts, and other sensitive information.
Second, signing out of Microsoft Outlook can help you conserve your device’s battery life and improve its overall performance. When you sign out, Outlook stops syncing your emails and other data in the background, which can be a major drain on your device’s battery and slow down its performance.
Last, signing out of Microsoft Outlook can be a game-changer when it comes to managing your time and productivity. By signing out, you can effectively avoid distractions and interruptions from incoming emails and notifications, allowing you to focus on other tasks and priorities. This can help you stay organized and efficient throughout your workday, which is a major win in today’s fast-paced world.
How to Sign Out of Microsoft Outlook on Windows
When it comes to using Microsoft Outlook on Windows, it’s crucial to understand the proper way to sign out to ensure the safety and security of your account and data. So, how exactly do you sign out of Microsoft Outlook on Windows? Let’s dive into the steps:
Step 1: First things first, open up Microsoft Outlook on your Windows computer.
Step 2: Next, click on the “File” tab located in the top left corner of your screen.
Step 3: From the drop-down menu that appears, select “Account Settings” and then “Account Settings” again.
Step 4: In the “Account Settings” window, you’ll need to select the email account you want to sign out of and then click on “Change.”
Step 5: Once you’re in the “Change Account” window, click on the “More Settings” button.
Step 6: In the “Internet E-mail Settings” window, you’ll need to click on the “Advanced” tab.
Step 7: Under the “Advanced” tab, you’ll see an option to “Log out of Outlook.” This is the crucial step that will ensure you’re properly signed out. Click on this option.
Step 8: A pop-up window will appear asking if you’re sure you want to log out. Click “Yes” to confirm.
Step 9: Once you’ve successfully logged out, you’ll need to enter your email address and password again to sign back in.
It’s important to keep in mind that signing out of Microsoft Outlook on Windows will only sign you out of the specific email account you selected. If you have multiple email accounts linked to Outlook, you’ll need to repeat these steps for each account to fully sign out of the program. So, make sure you take the time to properly sign out of each account to ensure the safety and security of your information.
Step-by-Step Guide to Sign Out of Microsoft Outlook on Windows
When it comes to using Microsoft Outlook on Windows, it’s imperative to know how to sign out properly to ensure the safety of your account. To help you with this, we have created a step-by-step guide that will walk you through the process of signing out of Microsoft Outlook on Windows.
First, you need to open Microsoft Outlook on your Windows computer. Once you have done that, click on the “File” tab located in the top left corner of the screen. From the drop-down menu, select “Account Settings” and then click on “Account Settings” again.
In the “Account Settings” window, you will see a list of email accounts that you have added to Microsoft Outlook. Select the email account that you want to sign out of and click on “Change.” This will take you to the “Change Account” window.
In the “Change Account” window, you will see a button located at the bottom right corner of the screen that says “More Settings.” Click on this button to proceed. This will take you to the “Internet E-mail Settings” window.
Now, click on the “Advanced” tab located in the “Internet E-mail Settings” window. Under the “Advanced” tab, you will see an option that says “Logon Information.” Click on the “Log Off” button to sign out of your account.
Once you click on “Log Off,” you will be prompted to confirm that you want to sign out. Click on “Yes” to confirm. After you have confirmed, click on “OK” to close the “Internet E-mail Settings” window.
Finally, click on “Next” and then “Finish” to complete the process. Congratulations! You have successfully signed out of Microsoft Outlook on Windows. Remember to sign out every time you finish using your account to ensure the security of your information.
Alternative Ways to Sign Out of Microsoft Outlook on Windows
If you’re finding it difficult to sign out of Microsoft Outlook using the traditional method, fret not, as there are a few alternative ways to do so. Here are some options that you can consider:
Use the Task Manager
To open the Task Manager, press Ctrl + Shift + Esc. Once you’ve located the Outlook process, select it and click on the “End Task” button to close Outlook and sign out.
Use the Command Prompt
To open the Run dialog box, press the Windows key + R. Type “cmd” and press Enter to open the Command Prompt. Type “taskkill /f /im outlook.exe” and press Enter to close Outlook and sign out.
Use the Windows Security dialog box
To open the Windows Security dialog box, press Ctrl + Alt + Delete. Once it’s open, click on “Sign out” to log out of your account and close all open applications, including Outlook.
Use the Windows Start menu
To access the Windows Start menu, click on it and select your user account icon. From there, click on “Sign out” to log out of your account and close all open applications, including Outlook.
It’s important to keep in mind that signing out of Outlook is crucial to protect your personal information and prevent unauthorized access to your account. So, make sure to do so once you’re done using it.
Troubleshooting Tips
If you’re experiencing difficulties signing out of Microsoft Outlook on Windows, fret not! We’ve got some troubleshooting tips that may just do the trick.
First things first, let’s check your internet connection. It’s important to ensure that you’re connected to the internet and that your connection is stable. If your internet connection is weak or unstable, it may prevent you from signing out of Outlook.
Next up, let’s clear your browser cache. Sometimes, clearing your browser cache can help resolve issues with signing out of Outlook. To clear your cache, go to your browser settings and select the option to clear your browsing data.
If you’re still having trouble signing out of Outlook, it’s time to restart your computer. This can help refresh your system and resolve any issues that may be preventing you from signing out.
It’s also important to check for updates. Make sure that your Windows operating system and Outlook application are up to date. Installing the latest updates can help resolve any bugs or issues that may be causing problems with signing out.
And finally, if none of the above troubleshooting tips work, it may be time to contact Microsoft support for further assistance. They can help diagnose and resolve any issues that may be preventing you from signing out of Outlook.
Unable to Sign Out of Microsoft Outlook on Windows
In the event that you find yourself unable to sign out of Microsoft Outlook on Windows, there are a multitude of potential reasons why this may be the case. Fear not, however, as there are a number of troubleshooting steps that you can take to rectify the situation.
First and foremost, it is important to check whether there are any unsent emails or drafts lurking in your Outbox. If this is the case, it may be worth attempting to send or delete them before making another attempt to sign out.
Another potential culprit could be that Outlook is still running in the background, even if you have closed the main window. To check whether this is the case, you can right-click on the Outlook icon in the taskbar and select “Close all windows.”
It is also worth investigating whether any add-ins or plugins are preventing you from signing out. To do this, navigate to File > Options > Add-ins and disable any add-ins that you don’t need.
If all else fails, you can try restarting your computer and then attempting to sign out of Outlook once more. And if even that doesn’t do the trick, you can always try signing out of your Microsoft account from the Windows settings by going to Start > Settings > Accounts > Email & accounts, selecting your Microsoft account, and then clicking on “Sign out.”
Of course, if none of these steps prove successful, it may be necessary to reach out to Microsoft support for further assistance.
Outlook Keeps Signing In Automatically
The vexing issue of Outlook automatically signing in can be a real headache, especially if you’re juggling multiple accounts. But fear not, there are steps you can take to put an end to this pesky problem.
First things first, close Outlook completely. This is a crucial step to ensure that any changes you make will take effect.
Next up, head to the Control Panel and select User Accounts. From there, click on Credential Manager and keep your eyes peeled for any saved credentials related to Outlook. If you spot any, remove them by clicking on the down arrow and selecting Remove.
Now, let’s disable automatic login. Open Outlook and go to File > Options > General. Under the Start up options, uncheck the box that says “Automatically start Outlook when I log on to Windows.”
Last but not least, it’s time to sign out. Click on File > Account Settings > Account Settings. Select the account you want to sign out of and click on Remove. This will remove the account from Outlook and prevent it from automatically signing in.
By following these steps, you’ll be able to take back control of your accounts and switch between them as needed. No more automatic sign-ins for you!
Conclusion and Final Thoughts
The process of signing out of Microsoft Outlook on Windows is a seemingly simple task that can be completed in just a few clicks. However, it is important to note that signing out of Outlook does not necessarily mean that you have logged out of your Microsoft account. To completely log out of your account, you will need to do so separately.
Whether you are using the desktop application or the web version, the steps to sign out of Outlook are essentially the same. By following the steps outlined in this article, you can ensure that your account remains secure and your personal information is protected.
It is also worth mentioning that if you are using a shared computer, it is always a good idea to sign out of all accounts when you are finished using them. This will help to prevent unauthorized access to your personal information.
Signing out of Microsoft Outlook may seem like a small task, but it is an important one. By taking the time to sign out properly, you can protect your personal information and ensure that your account remains secure. So, follow the steps outlined in this article with confidence and peace of mind.
Frequently Asked Questions
How do I sign out of Microsoft Outlook on Windows?
To sign out of Microsoft Outlook on Windows, click on the “File” tab in the top left corner of the screen. Then, click on “Account” and select “Sign Out” from the drop-down menu.
What happens when I sign out of Microsoft Outlook?
When you sign out of Microsoft Outlook, you will be logged out of your email account and any other Microsoft services you may be using. You will need to sign in again to access your account.
Can I sign out of Microsoft Outlook on one device and still be signed in on another?
Yes, signing out of Microsoft Outlook on one device will not sign you out of your account on other devices. However, if you change your password or security settings, you will need to sign in again on all devices.
What should I do if I can’t sign out of Microsoft Outlook?
If you are having trouble signing out of Microsoft Outlook, try closing the program and reopening it. If that doesn’t work, try restarting your computer. If you still can’t sign out, contact Microsoft support for assistance.