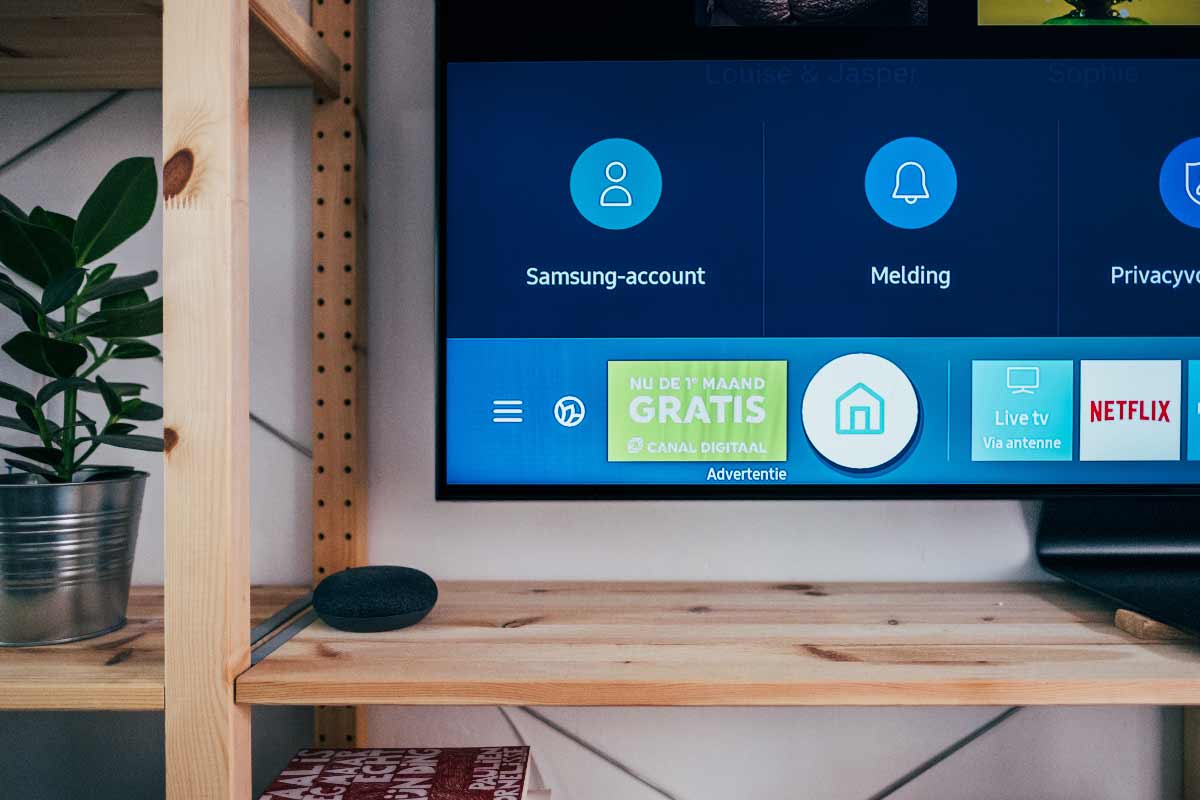Samsung TVs are renowned for their top-notch displays and cutting-edge features that elevate the viewing experience to new heights. Nevertheless, a prevalent predicament that numerous Samsung TV proprietors encounter is the incapacity to link their TV to the internet.
This can be an exasperating ordeal, particularly if you depend on streaming services such as Netflix or Hulu to indulge in your preferred shows and movies. In this article, we will delve into the rationales behind your Samsung TV’s failure to connect to wifi and furnish you with some remedies to expedite your return to streaming in a jiffy.
Table of Contents
Troubleshooting Steps
If you’re grappling with the frustrating issue of your Samsung TV not connecting to your Wi-Fi network, don’t fret! There are a few troubleshooting steps you can take to resolve the issue. Here are some of the most common steps you can try:
Check your Wi-Fi network
Make sure your Wi-Fi network is working properly and that your Samsung TV is within range of the network. You can try resetting your router or modem to see if that resolves the issue.
Restart your Samsung TV
Sometimes, simply restarting your TV can help resolve connectivity issues. Try turning off your TV and unplugging it from the power source for a few minutes before plugging it back in and turning it on again.
Check your TV’s firmware
Make sure your Samsung TV’s firmware is up to date. You can check for updates by going to the TV’s settings menu and selecting “Support” and then “Software Update.”
Reset your TV’s network settings
If your TV’s network settings have become corrupted, resetting them may help. Go to the TV’s settings menu and select “General” and then “Network.” From there, select “Reset Network Settings” and follow the on-screen instructions.
Use a wired connection
If all else fails, you can try connecting your Samsung TV to your router or modem using an Ethernet cable. This will provide a more stable connection and may help resolve any Wi-Fi connectivity issues.
By following these troubleshooting steps, you should be able to resolve most issues with your Samsung TV not connecting to your Wi-Fi network. If you continue to experience issues, you may want to contact Samsung support for further assistance.
Check Your Network Connection
When it comes to your Samsung TV’s Wi-Fi connectivity, there are a plethora of reasons why it may not be working. One of the most common culprits is a poor network connection. Before you dive into the troubleshooting process, it’s crucial to first check your network connection.
To do this, you can attempt to connect another device to your Wi-Fi network, such as a smartphone or laptop. If this device can connect without any hiccups, then the issue is likely with your TV.
However, if you’re experiencing difficulties connecting other devices to your network as well, then the problem may lie with your router or modem. In this case, you can try resetting your router or modem by unplugging it for a few minutes and then plugging it back in.
Another potential solution is to move your TV closer to your router or modem to improve the signal strength. Keep in mind that walls, furniture, and other obstacles can interfere with your Wi-Fi signal, so ensure that your TV is in a clear line of sight to your router.
If you’re still struggling to connect your Samsung TV to Wi-Fi after checking your network connection, then it’s time to move on to other troubleshooting steps.
Restart Your TV and Router
In the event that your Samsung TV is experiencing connectivity issues with wifi, it is highly recommended that you attempt to resolve the issue by restarting both your TV and router. This is a simple yet effective step that can often rectify the problem and get your TV back online in no time.
To initiate the restart process for your TV, you must first unplug it from the power source and allow it to remain disconnected for a few minutes. This will enable the TV to reset and eliminate any temporary glitches that may be contributing to the issue at hand.
Following this, it is also advisable to restart your router by unplugging it from the power source and waiting for a few minutes before plugging it back in. This will refresh the router’s settings and eliminate any network issues that may be hindering your TV’s ability to connect to wifi.
Once both your TV and router have undergone the restart process, you can then attempt to connect your Samsung TV to wifi once again. If the issue persists, it may be necessary to explore other troubleshooting options such as examining your network settings or updating your TV’s firmware.
Update Your TV’s Firmware
One of the most common reasons why your Samsung TV may be experiencing Wi-Fi connectivity issues is due to outdated firmware. Firmware, which is essentially the software that runs on your TV, requires regular updates to ensure that your TV is functioning optimally and can connect to the latest Wi-Fi networks.
To update your TV’s firmware, you’ll need to follow a few simple steps. Firstly, it’s important to ensure that your TV is connected to the internet. This can be done by navigating to the Settings menu on your TV and selecting Network. From there, you can check your Wi-Fi connection and ensure that it’s functioning correctly.
Once you’ve confirmed that your TV is connected to the internet, you can proceed to check for firmware updates. This can be done by navigating to the Settings menu on your TV and selecting Support. From there, select Software Update and then select Update Now. Your TV will then proceed to check for any available updates and download them if necessary.
It’s important to note that updating your TV’s firmware can take some time, so it’s important to be patient and avoid turning off your TV during the update process. Once the update is complete, your TV should be able to connect to Wi-Fi without any issues.
However, if you’re still experiencing issues with connecting your Samsung TV to Wi-Fi after updating the firmware, there may be other underlying issues at play. In the next section, we’ll explore some other troubleshooting steps you can take to get your TV connected to Wi-Fi.
Reset Your TV’s Network Settings
In the event that your Samsung TV is experiencing difficulty connecting to your Wi-Fi network, there is a potential solution that may help alleviate the issue. By resetting your TV’s network settings, you may be able to restore connectivity and get back to streaming your favorite shows and movies.
To begin the process, you’ll need to grab your TV remote and press the Menu button. From there, navigate to the Settings menu and select General. Once you’ve arrived at the General settings, scroll down until you see the Network option.
Selecting Network will bring you to a new screen where you’ll need to choose Network Status. This will give you an overview of your current network settings and connection status. From here, you’ll want to select IP Settings, which will allow you to adjust your DNS settings.
Now, this is where things get a bit more complicated. You’ll need to select DNS Setting and then choose Enter Manually. This will prompt you to input some specific numbers that may seem a bit confusing at first. Fear not, though, as we’ll guide you through the process.
For the primary DNS, you’ll want to enter 8.8.8.8. For the secondary DNS, you’ll want to enter 8.8.4.4. Once you’ve input these numbers, select OK to save the changes.
Now, it’s time to test your connection. Head back to the Network Status screen and select Test Connection. If all goes well, your TV should now be connected to your Wi-Fi network and ready to stream to your heart’s content.
Of course, if resetting your TV’s network settings doesn’t do the trick, there are other troubleshooting steps you can try. Resetting your router or contacting Samsung support may be necessary to get to the root of the issue. But for now, let’s hope that resetting your TV’s network settings was all it took to get you back to binge-watching your favorite shows.
Contact Samsung Support
If you’re at your wit’s end trying to get your Samsung TV to connect to Wi-Fi, don’t fret! There’s still hope. You can always reach out to Samsung support for assistance. They have a team of experts who can help you troubleshoot the issue and get your TV back online.
To get in touch with Samsung support, you can head over to their website and navigate to the support section. Once there, you’ll have a few options. You can either chat with a representative or schedule a call back. Alternatively, you can call their customer service hotline, which is available 24/7.
When you do reach out to Samsung support, it’s important to provide them with as much information as possible. This includes your TV model number, software version, and any troubleshooting steps you’ve already taken. The more information you can provide, the easier it will be for them to diagnose the issue and provide you with a solution.
In some cases, Samsung may need to send a technician to your home to fix the issue. If this is the case, they’ll work with you to schedule a convenient appointment time.
Overall, don’t hesitate to contact Samsung support if you’ve tried everything else and your TV still won’t connect to Wi-Fi. They have the expertise and resources to help you get your TV back up and running in no time.
Wrapping Up
When it comes to connecting your Samsung TV to wifi, things can get a bit tricky. But don’t worry, there are several troubleshooting steps you can take to resolve the issue. First and foremost, you need to ensure that your wifi network is working properly and that your TV is within range of the network. This may seem like a no-brainer, but it’s important to check nonetheless.
Once you’ve confirmed that your network is up and running, it’s time to move on to the next step. This involves resetting your TV’s network settings and restarting both your TV and router. This may seem like a simple solution, but it can often do the trick.
If these steps don’t work, don’t panic. There are still a few more things you can try. For example, you can try updating your TV’s firmware. This can often fix any bugs or glitches that may be preventing your TV from connecting to wifi.
And if all else fails, don’t hesitate to contact Samsung customer support for further assistance. They have a team of experts who can help you troubleshoot the issue and get your TV connected to wifi in no time.
By following these steps, you should be able to successfully connect your Samsung TV to wifi and enjoy all of its features and capabilities. So don’t give up hope – with a little bit of perseverance and some troubleshooting know-how, you’ll be streaming your favorite shows and movies in no time!
Frequently Asked Questions
Why won’t my Samsung TV connect to wifi?
There could be several reasons why your Samsung TV won’t connect to wifi. It could be due to a weak wifi signal, incorrect wifi password, outdated software, or a problem with the TV’s network settings.
How can I fix the wifi connection issue on my Samsung TV?
You can try several troubleshooting steps to fix the wifi connection issue on your Samsung TV. First, make sure that your TV is within range of your wifi router and that the wifi signal is strong. Then, check if you have entered the correct wifi password. You can also try resetting your TV’s network settings or updating the TV’s software to the latest version.
Why does my Samsung TV keep disconnecting from wifi?
If your Samsung TV keeps disconnecting from wifi, it could be due to a weak wifi signal, interference from other devices, or a problem with the TV’s network settings. You can try moving your TV closer to the wifi router, turning off other devices that may be causing interference, or resetting your TV’s network settings.
Can I connect my Samsung TV to wifi using an ethernet cable?
Yes, you can connect your Samsung TV to wifi using an ethernet cable. Simply plug one end of the cable into your TV’s ethernet port and the other end into your router. This will provide a more stable and reliable internet connection compared to wifi.
What should I do if none of the troubleshooting steps work?
If none of the troubleshooting steps work, you may need to contact Samsung customer support for further assistance. They may be able to provide additional solutions or recommend a repair or replacement if necessary.