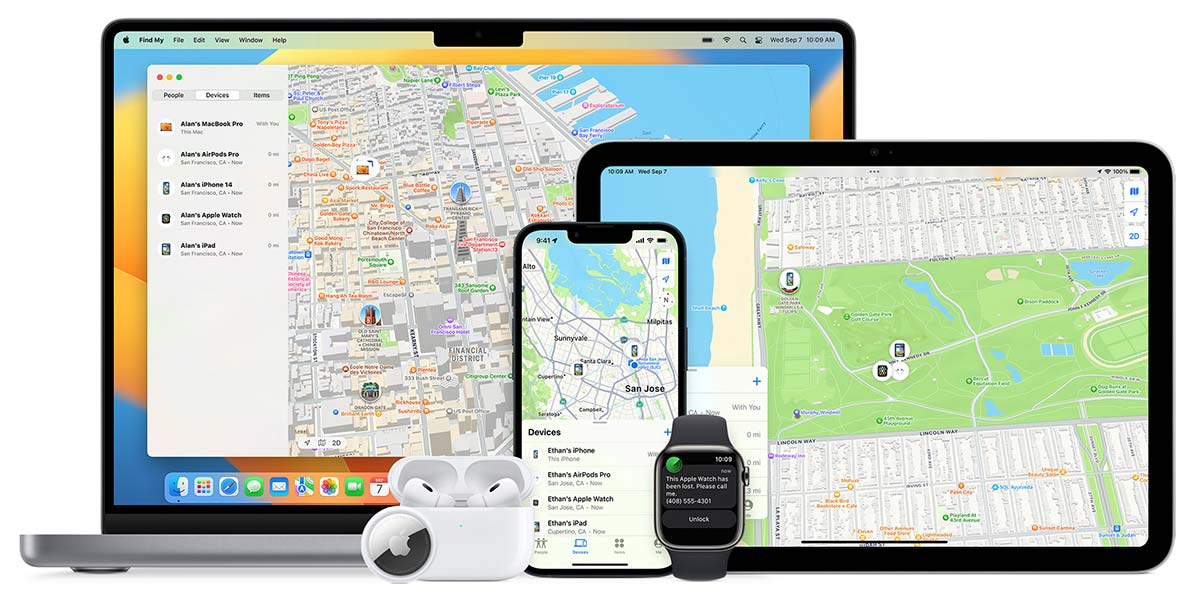As an avid iPhone user, you may have come across the vexing “No Location Found” error message when attempting to utilize location-based apps or services. This error message is indicative of your iPhone’s inability to determine your current location, which can be a major inconvenience when you’re trying to navigate or use location-specific features.
The “No Location Found” error on your iPhone can stem from a variety of reasons, ranging from simple software glitches to more serious hardware issues. In this article, we’ll delve into the multifarious causes of this error message and provide some tips for troubleshooting and resolving the issue. Whether you’re a seasoned iPhone user or a new owner, comprehending the “No Location Found” error can aid you in getting the most out of your device and circumventing frustrating location-related problems.
Table of Contents
Causes of the “No Location Found” Error on iPhone
The “No Location Found” error on iPhone can be a real headache, especially when you’re trying to use location-based apps or services. There are a multitude of reasons why this error may occur on your iPhone, and it’s important to understand them all in order to troubleshoot the issue effectively.
One of the most common causes of the “No Location Found” error is a poor GPS signal. If your iPhone is unable to receive a strong GPS signal, it may not be able to determine your location accurately. This can happen if you’re in an area with poor network coverage or if you’re indoors, where GPS signals can be weaker.
Another potential culprit is location services being turned off. If you’ve disabled location services on your iPhone, you won’t be able to use any apps or services that require your location. It’s important to make sure that location services are turned on in your iPhone settings if you want to avoid this error.
Outdated software can also be a factor in the “No Location Found” error. If your iPhone’s software is outdated, it may not be able to communicate with GPS satellites properly. To avoid this issue, make sure that your iPhone is running the latest version of iOS.
App-specific issues can also cause the “No Location Found” error. Some apps may have their own location settings that need to be enabled for them to work properly. It’s worth checking the settings of the app that’s giving you the error to see if there are any location-related settings that need to be turned on.
Finally, in rare cases, the “No Location Found” error may be caused by a hardware issue with your iPhone’s GPS receiver. If none of the above solutions work, you may need to take your iPhone to an Apple Store or authorized repair center to have it checked.
Troubleshooting Steps for the “No Location Found” Error on iPhone
If you’re one of the unlucky iPhone users who have encountered the dreaded “No Location Found” error, don’t fret! There are a few troubleshooting steps you can take to try and resolve the issue. Let’s dive into some of the things you can try:
First and foremost, check your location settings. It’s important to make sure that your location services are turned on and that the app you’re using has permission to access your location. To check your location settings, go to Settings > Privacy > Location Services.
If that doesn’t do the trick, try restarting your iPhone. Sometimes a simple restart can fix the issue. Press and hold the power button until the “slide to power off” option appears. Slide the button to turn off your iPhone, then press and hold the power button again to turn it back on.
If the problem persists, it’s time to reset your network settings. This can be done by going to Settings > General > Reset > Reset Network Settings. This will reset your Wi-Fi, cellular, and VPN settings.
Another thing to consider is updating your iPhone. Make sure that your iPhone is running the latest version of iOS. Go to Settings > General > Software Update to check for any available updates.
And finally, if none of the above steps work, it may be time to contact Apple Support for further assistance. They may be able to diagnose the issue and provide a solution.
By following these troubleshooting steps, you should be able to resolve the “No Location Found” error on your iPhone and get back to using your location-based apps and services.
How to Fix the “No Location Found” Error on iPhone
In the event that you are encountering the “No Location Found” error on your iPhone, there are a few steps you can take to resolve the issue. Here are some potential solutions you can try:
Check your Location Services settings
It is important to ensure that your Location Services are activated and that the app you are using has been granted permission to access your location. To do this, navigate to Settings > Privacy > Location Services and confirm that the toggle switch is turned on. Then, scroll down to the app that is causing the error and ensure that it is set to “While Using the App” or “Always.”
Restart your iPhone
Sometimes, a simple restart of your iPhone can resolve the “No Location Found” error. To do this, press and hold the power button until the “slide to power off” option appears. Slide the button to turn off your iPhone, then press and hold the power button again to turn it back on.
Reset your network settings
If your iPhone is experiencing difficulty connecting to the internet or GPS, resetting your network settings may be beneficial. To do this, navigate to Settings > General > Reset > Reset Network Settings. It is important to note that this will erase all of your saved Wi-Fi passwords and other network settings, so be sure to have them written down before proceeding.
Update your iPhone software
If your iPhone is running an outdated version of iOS, it may be the cause of the “No Location Found” error. To check for updates, navigate to Settings > General > Software Update. If an update is available, follow the on-screen instructions to download and install it.
Contact Apple Support
If none of the above solutions work, it may be necessary to contact Apple Support for further assistance. They may be able to diagnose the issue and provide a solution that is specific to your iPhone.
Additional Tips for Preventing the “No Location Found” Error on iPhone
If you’re one of the many iPhone users who frequently encounters the “No Location Found” error, don’t worry – there are several things you can do to prevent this frustrating issue from happening in the future. Here are some additional tips to help you avoid this pesky problem:
Check your internet connection
It’s possible that the “No Location Found” error is occurring because your iPhone is having trouble connecting to the internet. To avoid this, make sure you have a strong Wi-Fi or cellular connection before using any location-based apps.
Enable Location Services
To ensure that your iPhone is able to accurately determine your location, make sure that Location Services are enabled. You can do this by going to Settings > Privacy > Location Services and toggling the switch to the “On” position.
Reset Location & Privacy settings
If you’re still experiencing issues with location-based apps, try resetting your Location & Privacy settings. This can be done by going to Settings > General > Reset > Reset Location & Privacy.
Update your iPhone
It’s always a good idea to make sure your iPhone is running the latest version of iOS. Apple frequently releases updates that include bug fixes and improvements to location services, so keeping your iPhone up-to-date can help prevent the “No Location Found” error from occurring.
Calibrate your iPhone’s compass
If you’re having trouble with navigation apps, it’s possible that your iPhone’s compass is not calibrated correctly. To fix this, open the Compass app and follow the on-screen instructions to calibrate your compass.
By following these additional tips, you can help prevent the frustrating “No Location Found” error from occurring on your iPhone. And if you continue to experience issues, don’t hesitate to contact Apple Support for further assistance.
Conclusion: Resolving the “No Location Found” Error on iPhone
The “No Location Found” error on iPhone can be a real headache, causing frustration and annoyance. However, there are several ways to resolve this pesky issue. To start, it’s important to ensure that your iPhone’s location services are turned on and that the app you’re using has permission to access your location. If this doesn’t do the trick, you can try resetting your network settings or restarting your iPhone. But, if the problem persists, it may be a hardware issue, and you’ll need to reach out to Apple support for further assistance. By following these steps, you should be able to successfully resolve the “No Location Found” error and get back to using your iPhone’s location services with ease.
Frequently Asked Questions
What does “No Location Found” mean on iPhone?
“No Location Found” is an error message that appears on your iPhone when it is unable to determine your current location. This can happen for a variety of reasons, such as poor GPS signal, outdated software, or incorrect location settings.
Why am I getting the “No Location Found” error?
There are several reasons why you might be getting this error message. It could be due to poor GPS signal, outdated software, or incorrect location settings. It’s also possible that your iPhone’s location services are turned off, or that you haven’t given the necessary permissions to the app you’re using.
How can I fix the “No Location Found” error?
There are several things you can try to fix this error. First, make sure that your iPhone’s location services are turned on and that you’ve given the necessary permissions to the app you’re using. You can also try resetting your network settings, updating your software, or resetting your iPhone’s location and privacy settings. If none of these solutions work, you may need to contact Apple support for further assistance.
Is the “No Location Found” error a common issue?
Yes, the “No Location Found” error is a common issue that many iPhone users experience. It can be frustrating, but there are several solutions you can try to fix the problem.