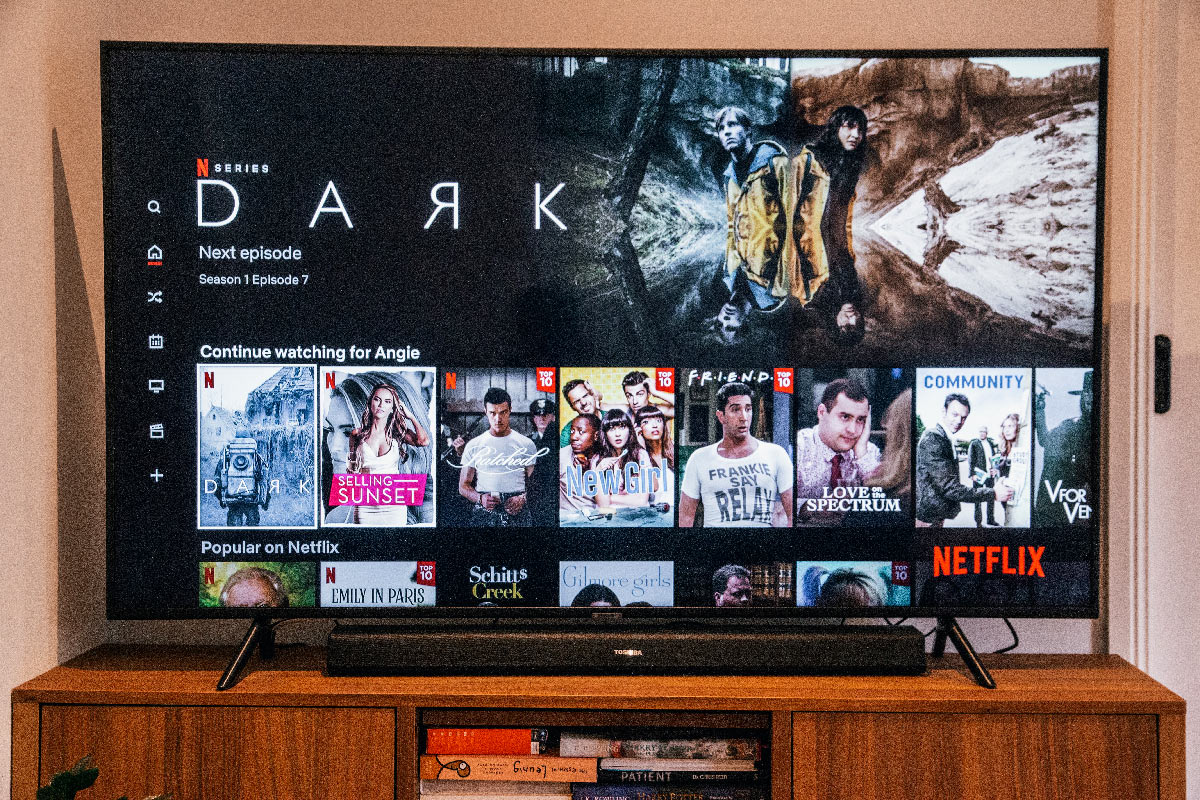Netflix, the streaming giant, has become a ubiquitous name in households worldwide, thanks to its extensive collection of movies and TV shows and its user-friendly interface. However, the platform’s popularity has been marred by reports from Samsung Smart TV users who have encountered issues with Netflix not functioning on their devices. This can be a source of immense frustration, particularly when you’re in the middle of binge-watching your favorite show.
In this article, we will delve into the potential causes of Netflix’s malfunction on Samsung Smart TVs and offer remedies to help you resume streaming your beloved content.
Table of Contents
Troubleshooting Steps: Basic Checks
In the event that you are encountering issues with Netflix not working on your Samsung Smart TV, there are a few fundamental checks you can perform to attempt to resolve the issue. Here are some troubleshooting steps you can take:
1. Check your internet connection: Ensure that your Samsung Smart TV is connected to the internet and that your internet connection is stable. You can do this by checking other apps or websites on your TV or by testing your internet connection on another device.
2. Restart your Samsung Smart TV: Sometimes, simply restarting your TV can resolve the issue. Turn off your TV, unplug it from the power source, wait for a few minutes, and then plug it back in and turn it on.
3. Update your Samsung Smart TV: Make sure your TV’s software is up to date. You can check for updates by going to Settings > Support > Software Update > Update Now.
4. Check for Netflix updates: If you have the Netflix app installed on your Samsung Smart TV, make sure it is up to date. You can check for updates by going to the app store on your TV and searching for Netflix.
5. Clear the Netflix app cache: Clearing the cache of the Netflix app can sometimes resolve issues. To do this, go to Settings > Apps > Netflix > Storage > Clear Cache.
6. Reset the Netflix app: If none of the above steps work, you can try resetting the Netflix app. To do this, go to Settings > Apps > Netflix > Storage > Clear Data.
If none of these basic checks resolve the issue, you may need to contact Samsung or Netflix support for further assistance.
Check Your Internet Connection
Netflix not working on your Samsung Smart TV? There could be a plethora of reasons why, but one of the most common culprits is a poor internet connection. Before you start troubleshooting any other issues, it’s crucial to check your internet connection to ensure that it’s strong and stable.
To determine the strength of your internet connection, you can try running a speed test on your internet connection using a website like speedtest.net. This will give you an idea of how fast your internet is and whether it’s strong enough to support streaming video content.
If your internet connection is slow or unstable, you may need to contact your internet service provider to troubleshoot the issue. They may be able to help you improve your connection speed or resolve any connectivity issues that are causing problems with Netflix.
It’s also worth noting that some Samsung Smart TVs may have trouble connecting to certain types of internet connections, such as public Wi-Fi networks or networks with strict security settings. If you’re having trouble connecting to Netflix on your Samsung Smart TV, try connecting to a different network to see if that resolves the issue.
Update Your Samsung Smart TV
The reason why Netflix may not be working on your Samsung Smart TV is often due to outdated software. This can cause compatibility issues with the Netflix app, leading to improper functioning. To update your Samsung Smart TV, you need to follow a few simple steps. Firstly, press the Home button on your remote control. Then, navigate to Settings and select Support. After that, select Software Update and then select Update Now. If an update is available, your TV will begin downloading and installing it automatically. Once the update is complete, restart your TV and try accessing Netflix again.
It’s important to note that the update process may take some time, depending on the size of the update and your internet connection speed. Additionally, if your TV is not connected to the internet, you may need to connect it before you can update the software.
If updating your Samsung Smart TV does not resolve the issue, there may be other factors at play. In this case, you may need to contact Samsung or Netflix customer support for further assistance.
Update the Netflix App
Netflix not working on your Samsung Smart TV? There could be a plethora of reasons why this is happening. One of the most common reasons is that the app needs to be updated. Netflix is known for regularly releasing updates to its app to fix bugs, improve performance, and add new features. If you haven’t updated the Netflix app in a while, it’s possible that it’s no longer compatible with your Samsung Smart TV.
But fear not! Updating the Netflix app on your Samsung Smart TV is a breeze. All you need to do is follow these steps:
1. Press the Smart Hub button on your Samsung remote control.
2. Navigate to the Netflix app and highlight it.
3. Press and hold the Enter button on your remote control until a sub-menu appears.
4. Select Update Apps and press Enter.
5. If an update is available for the Netflix app, it will be downloaded and installed automatically.
Once the update is complete, try launching the Netflix app again to see if it’s working properly. If you’re still experiencing issues, don’t fret. There are other steps you can take to troubleshoot the problem. For example, try restarting your Samsung Smart TV and your internet router. This can often help resolve connectivity issues that may be preventing Netflix from working properly.
If you’re having trouble with Netflix on your Samsung Smart TV, updating the app is a great place to start. With just a few simple steps, you can ensure that you’re running the latest version of the app and enjoying all the latest features.
Clear the Cache and Data of the Netflix App
If you’re one of the many people experiencing issues with Netflix not working on your Samsung Smart TV, don’t worry! There are a few things you can try to get it up and running again. One of the first things you can do is clear the cache and data of the Netflix app. This may help to resolve any issues that may be causing the app to malfunction.
To clear the cache and data of the Netflix app on your Samsung Smart TV, follow these steps:
1. Press the Home button on your Samsung Smart TV remote. This will take you to the main menu.
2. Navigate to the Settings menu and select Apps. This is where you can manage all of the apps on your TV.
3. Find the Netflix app and select it. This will take you to the app’s settings.
4. Select Clear cache and then Clear data. This will remove any temporary files and data that may be causing issues.
5. Confirm that you want to clear the cache and data by selecting Yes. This will ensure that the process is complete.
6. Restart your Samsung Smart TV and try opening the Netflix app again. This should help to resolve any issues you were experiencing.
Clearing the cache and data of the Netflix app can help to resolve issues such as freezing, buffering, or error messages. However, if this doesn’t work, you may need to try other troubleshooting steps or contact Netflix or Samsung support for further assistance. Don’t give up hope! With a little perseverance, you’ll be back to streaming your favorite shows and movies in no time.
Reset Your Samsung Smart TV
In the event that you have exhausted all the troubleshooting steps mentioned above and Netflix is still not functioning on your Samsung Smart TV, it may be time to reset your TV. By resetting your TV, you will be wiping out all the settings and data, and it will restore your TV to its default factory settings. Here’s how you can reset your Samsung Smart TV:
1. Press the Home button on your remote control.
2. Go to Settings and select Support.
3. Select Self Diagnosis and then select Reset.
4. Enter your TV’s PIN (if you have set one) and select Yes to confirm.
5. Your TV will now reset and restart.
6. Once your TV has restarted, go to the Netflix app and try to stream a video.
If resetting your TV doesn’t solve the issue, then you might want to contact Samsung’s customer support for further assistance. They might be able to provide you with a solution or suggest a repair if needed.
Contact Samsung Support
In the event that you have attempted all the troubleshooting steps and Netflix is still not working on your Samsung Smart TV, it may be time to contact Samsung support. You can reach out to Samsung support through their website or by calling their customer service hotline. Before contacting them, make sure to have your TV model number and serial number ready as they may ask for this information to better assist you.
Samsung support may be able to provide further troubleshooting steps or even schedule a technician to come and inspect your TV if necessary. They may also be able to provide information on any known issues with your specific TV model and offer solutions or updates to fix the problem.
Overall, contacting Samsung support is a good option if you have exhausted all other troubleshooting methods and are still experiencing issues with Netflix on your Samsung Smart TV. It’s important to note that Samsung support is there to help you and they have a wealth of knowledge and expertise to assist you in resolving your issue. So, don’t hesitate to reach out to them if you need assistance.
Contact Netflix Support
In the event that you have exhausted all possible troubleshooting steps and Netflix is still not functioning on your Samsung Smart TV, it may be in your best interest to seek assistance from Netflix support.
You can easily get in touch with Netflix support by visiting their website or by dialing their customer service hotline. It is important to note that when you do reach out to Netflix support, you should have your account information and the model number of your Samsung Smart TV readily available.
Upon contacting Netflix support, you may be asked to perform additional troubleshooting steps or they may escalate the issue to their technical team for further investigation. Additionally, they may provide you with a timeline for when the issue will be resolved.
It is important to remain patient and courteous when communicating with Netflix support. They are there to assist you and will do everything in their power to resolve the issue as quickly and efficiently as possible.
Conclusion: Final Thoughts and Recommendations
The vexing experience of Netflix not working on Samsung Smart TV can be a real headache for users who rely on the streaming service for their entertainment needs. However, there are a plethora of troubleshooting steps that can be taken to resolve the issue.
Firstly, it is imperative to ensure that your Samsung Smart TV is updated to the latest firmware version. This can be done by going to the TV’s settings and selecting “Software Update.” If an update is available, download and install it.
If the issue persists, try resetting the TV to its factory settings. This can be done by going to the TV’s settings and selecting “General” > “Reset.” Keep in mind that this will erase all of your settings and preferences, so be sure to back up any important data beforehand.
If none of these steps work, it may be worth contacting Samsung or Netflix customer support for further assistance. It’s always better to be safe than sorry!
In terms of recommendations, it is always a good idea to keep your Samsung Smart TV updated to the latest firmware version to avoid any potential issues. Additionally, consider using an alternative streaming device such as a Roku or Amazon Fire Stick if the issue persists. There are always other options available!
Overall, while Netflix not working on Samsung Smart TV can be a frustrating experience, there are several steps that can be taken to resolve the issue and ensure a seamless streaming experience. Don’t give up hope!
Frequently Asked Questions
Why is Netflix not working on my Samsung Smart TV?
There could be several reasons why Netflix is not working on your Samsung Smart TV. It could be due to a poor internet connection, outdated app version, or a problem with the TV’s software.
How can I fix Netflix not working on my Samsung Smart TV?
You can try restarting your TV and modem/router, updating the Netflix app, resetting the Smart Hub, or performing a factory reset on your TV. You can also check if there are any software updates available for your TV.
Why does Netflix keep buffering on my Samsung Smart TV?
Buffering issues on Netflix can be caused by a slow internet connection, network congestion, or a problem with the Netflix app. You can try restarting your TV and modem/router, reducing the video quality, or contacting your internet service provider for assistance.
Why is Netflix not loading on my Samsung Smart TV?
If Netflix is not loading on your Samsung Smart TV, it could be due to a poor internet connection, outdated app version, or a problem with the TV’s software. You can try restarting your TV and modem/router, updating the Netflix app, or resetting the Smart Hub.
Why is Netflix not showing up on my Samsung Smart TV?
If Netflix is not showing up on your Samsung Smart TV, it could be due to a problem with the TV’s software or a network connectivity issue. You can try resetting the Smart Hub, updating the TV’s software, or contacting Samsung support for assistance.