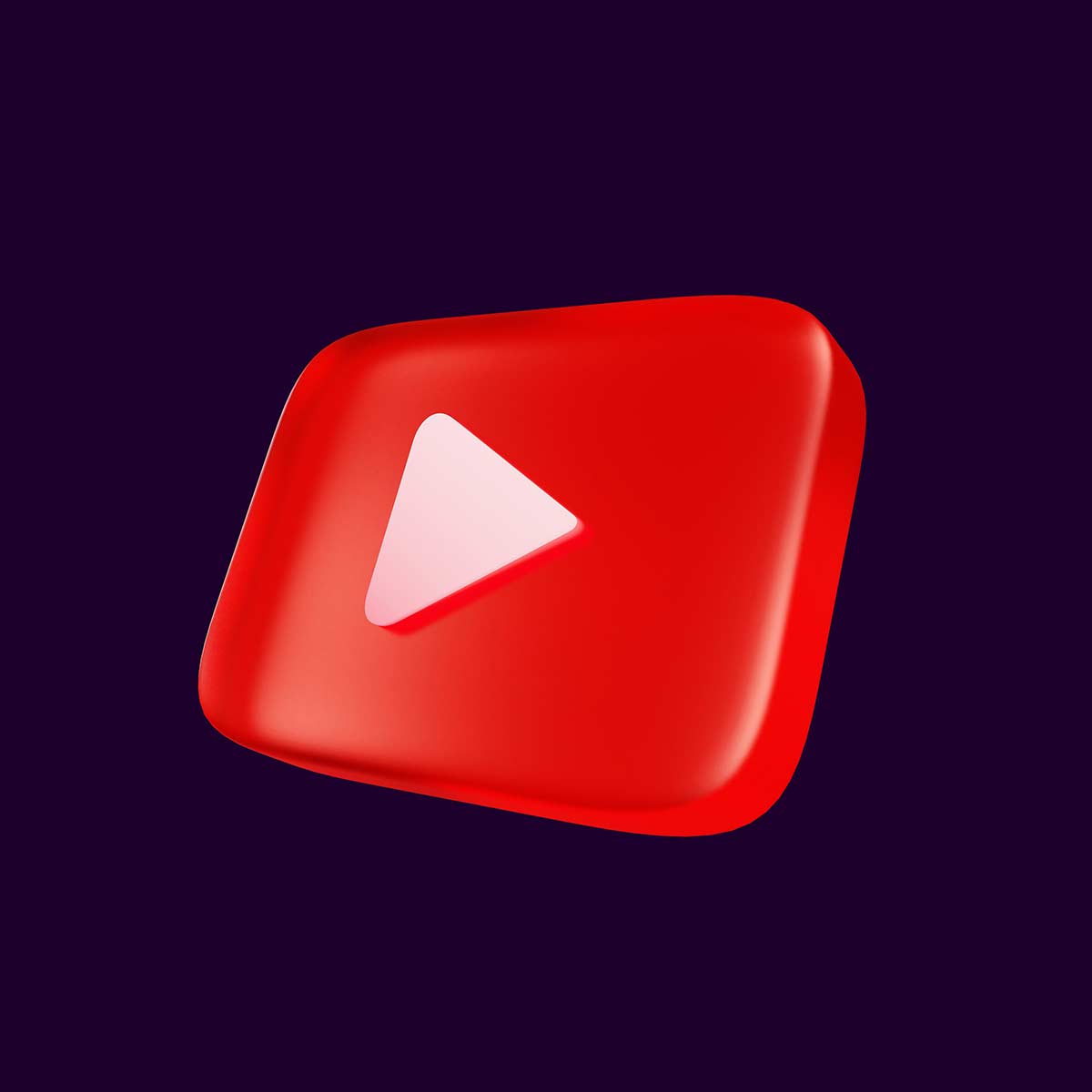YouTube TV is a streaming service that has gained immense popularity among users. It offers a wide range of live TV channels and on-demand content, making it a go-to platform for many. However, despite its popularity, users have reported experiencing freezing issues while using the platform. This can be extremely frustrating, especially when you are in the middle of watching your favorite show or sports game.
The reasons behind this issue are multifaceted and complex. There are several factors that contribute to the freezing problem, and understanding them is crucial to finding a solution.
One of the main reasons why YouTube TV keeps freezing is due to network connectivity issues. The platform requires a stable and strong internet connection to function properly. However, if your internet connection is weak or unstable, it can cause the platform to freeze.
Another reason for the freezing problem is related to the device you are using to access the platform. If your device is outdated or does not meet the minimum system requirements, it can cause the platform to freeze. This is where the complexity of the issue comes into play, as it requires a deeper understanding of the technical specifications of your device.
If you are experiencing freezing issues while using YouTube TV, there are several solutions you can try. These include checking your network connectivity, updating your device, and clearing your cache and cookies.
Table of Contents
Internet Connection: Checking Your Speed and Stability
One of the most common reasons why YouTube TV keeps freezing is due to an unstable or slow internet connection. This can cause buffering, freezing, and other playback issues that can be quite frustrating. To ensure smooth playback, the platform requires a stable and fast internet connection.
To check your internet connection, you can use an online speed test tool. This tool will measure your internet speed and provide you with information about your download and upload speeds. Ideally, you should have a download speed of at least 5 Mbps for standard definition (SD) videos and 25 Mbps for high definition (HD) videos.
However, it’s not just about speed. Stability is also crucial for uninterrupted streaming. If your internet connection is unstable, it can cause intermittent freezing and buffering.
To ensure a stable internet connection, you can try connecting your device directly to your modem or router using an Ethernet cable. This will eliminate any potential interference from other devices or Wi-Fi signals.
If your internet speed is below the recommended level, you may need to upgrade your internet plan or contact your internet service provider (ISP) to troubleshoot the issue. Additionally, you can try resetting your modem or router to improve your internet connection.
Checking your internet connection speed and stability is crucial to ensure smooth playback on YouTube TV. If you experience freezing or buffering issues, it’s worth checking your internet connection and troubleshooting any issues to improve your streaming experience.
Device Compatibility: Ensuring Your Device Meets Requirements
This can be attributed to a plethora of factors, but one of the most common reasons is device compatibility. YouTube TV is designed to work on a wide range of devices, including smartphones, tablets, smart TVs, and streaming devices. However, not all devices are created equal, and some may not meet the minimum requirements for running YouTube TV smoothly.
To ensure that your device is compatible with YouTube TV, you should check the system requirements before signing up for the service. For example, YouTube TV requires a stable internet connection with a minimum speed of 3 Mbps for optimal performance. If your internet connection is slow or unstable, you may experience buffering or freezing issues.
But that’s not all! In addition to internet speed, YouTube TV also has specific hardware and software requirements for different devices. For example, if you’re using a smart TV or streaming device, you need to make sure that it supports the YouTube TV app and has the latest firmware installed. Similarly, if you’re using a smartphone or tablet, you need to make sure that it’s running the latest version of the YouTube TV app and has enough storage space to store the app and its data.
If you’re experiencing freezing issues with YouTube TV, it’s worth checking whether your device meets the minimum requirements. If it doesn’t, you may need to upgrade your device or switch to a different one that’s compatible with YouTube TV. Alternatively, you can try troubleshooting the issue by clearing the cache and data of the YouTube TV app, restarting your device, or resetting your internet connection.
App Updates: Keeping Your YouTube TV App Up-to-Date
One of the most prevalent reasons why YouTube TV keeps freezing is due to outdated app versions. As with any software, YouTube TV necessitates regular updates to fix bugs, enhance performance, and add new features. If you’re experiencing freezing issues, it’s crucial to ensure that you’re running the latest version of the app.
To check for updates, open the Google Play Store or Apple App Store on your device and search for YouTube TV. If an update is available, click on the “Update” button to download and install it. You can also enable automatic updates in your device settings to ensure that you always have the latest version of the app.
It’s worth noting that some freezing issues may persist even after updating the app. In such cases, you may need to clear the app cache or data, uninstall and reinstall the app, or contact YouTube TV support for further assistance. However, keeping your app up-to-date is an essential first step in resolving freezing issues and ensuring a smooth viewing experience.
Cache and Data: Clearing Your App’s Cache and Data
One of the most prevalent reasons why YouTube TV keeps freezing is due to the cache and data stored in the app. As time passes, the cache and data can accumulate and cause the app to slow down or freeze, leading to a frustrating user experience.
To tackle this issue, you can try clearing the app’s cache and data. It’s a simple process that can be done in a few steps:
1. Go to your device’s settings and select “Apps & notifications.” This will take you to a screen where you can manage all the apps installed on your device.
2. Find the YouTube TV app and tap on it. This will take you to the app’s settings page.
3. Select “Storage & cache.” This will show you how much storage space the app is using and how much cache it has accumulated.
4. Tap on “Clear cache” and then “Clear storage.” This will remove any temporary files and data that may be causing the app to freeze.
5. Restart the app and see if the freezing issue has been resolved. If the app is still freezing, you may need to take further action.
Clearing the cache and data is a quick fix that can help resolve the freezing issue. However, it’s important to keep in mind that clearing the data will also remove your login information and preferences, so you will need to log back in and set up the app again.
If clearing the cache and data doesn’t solve the freezing issue, you may need to uninstall and reinstall the app. This will remove any corrupted files and ensure that you have the latest version of the app installed, which may help resolve the issue.
Other Apps: Closing Other Apps Running in the Background
One of the primary reasons why YouTube TV may keep freezing is due to the presence of other apps running in the background. When you have multiple apps running simultaneously, it can cause your device to slow down and affect the performance of YouTube TV.
To tackle this issue, you can try closing all other apps running in the background before launching YouTube TV. This will free up memory and processing power, allowing YouTube TV to run smoothly without any interruptions.
To close other apps on an Android device, simply tap the square button on the bottom of the screen and swipe left or right to close each app. On an iPhone or iPad, swipe up from the bottom of the screen and swipe left or right to close each app.
However, if you find that closing other apps doesn’t solve the freezing issue, you can try restarting your device. This will clear out any temporary files and refresh your device’s memory, which can help improve performance.
Closing other apps running in the background can help prevent YouTube TV from freezing. It’s a simple solution that can make a big difference in the overall performance of your device. So, make sure to keep an eye on the apps running in the background and take necessary actions to ensure a smooth streaming experience.
Troubleshooting: Restarting Your Device and Router
If you’re encountering freezing issues with YouTube TV, there are a few things you can do to troubleshoot the problem. One of the first steps you should take is to restart your device and router. This is a simple yet effective solution that can often resolve the issue.
To restart your device, you can simply turn it off and then back on again. This will help to clear out any temporary glitches or errors that may be causing the freezing. If you’re using a streaming device like a Roku or Apple TV, you can usually restart it by navigating to the settings menu and selecting “System” or “Restart.”
After restarting your device, the next step is to restart your router. This can be done by unplugging it from the power source, waiting a few seconds, and then plugging it back in. This will reset the router and clear out any network issues that may be causing the freezing.
Once you’ve restarted both your device and router, try launching YouTube TV again and see if the freezing issue has been resolved. If not, there may be other factors at play, such as a poor internet connection or a problem with the YouTube TV app itself. In these cases, you may need to try other troubleshooting steps or contact YouTube TV support for further assistance.
Contacting Support: Reaching Out to YouTube TV Support for Assistance
In the event that you have exhausted all possible troubleshooting steps and your YouTube TV continues to freeze, it may be time to seek assistance from their support team. To contact YouTube TV support, follow these steps:
- Navigate to the YouTube TV Help Center website, where you can find a plethora of information to help you resolve your issue.
- At the bottom of the page, you will find a “Contact Us” button. Click on it to proceed.
- From the list of options provided, select the issue you are experiencing. This will help the support team to better understand your problem.
- You can choose to contact them via phone or chat, depending on your preference. This will allow you to communicate with a representative who can help you resolve your issue.
- Provide your account information and a brief description of the issue you are experiencing. This will help the representative to better understand your problem and provide personalized assistance.
- Wait patiently for a representative to assist you. They will work with you to resolve your issue as quickly as possible.
It is important to note that YouTube TV support is only available during certain hours, so be sure to check their website for their current availability. Additionally, be prepared to provide any necessary information such as your account details and device information to help the representative troubleshoot the issue more efficiently.
Overall, reaching out to YouTube TV support can be a helpful solution if you are experiencing persistent freezing issues. Their team of experts can provide personalized assistance to help you get back to enjoying your favorite shows and movies without any interruptions.
Conclusion: Enjoying Smooth Streaming with YouTube TV
YouTube TV is a streaming service that offers a plethora of channels and features, making it a great option for entertainment. However, if you’re experiencing freezing or buffering issues, it can be a major source of frustration and can completely ruin your viewing experience. Fear not, for there are several tips and tricks that you can follow to troubleshoot and fix the freezing issue on YouTube TV.
First and foremost, it’s important to check your internet connection. This is because a weak or unstable connection can cause freezing and buffering issues. Additionally, clearing cache and cookies, updating your device and app, and reducing the number of devices connected to your network can also help resolve the issue. These steps may seem simple, but they can make a world of difference in your streaming experience.
If the above steps don’t work, you can try switching to a wired connection or upgrading your internet plan to ensure a stable and fast connection. This may require a bit more effort and investment, but it’s worth it if you want to enjoy uninterrupted streaming with YouTube TV.
Don’t let freezing ruin your viewing experience. Take action and follow these tips and tricks to enjoy smooth streaming with YouTube TV. With a little bit of effort and patience, you can ensure that you never miss your favorite shows or sports events.
Frequently Asked Questions
Why does YouTube TV keep freezing?
YouTube TV may keep freezing due to various reasons such as poor internet connection, outdated app version, device compatibility issues, or server problems.
What can I do to fix YouTube TV freezing?
You can try fixing YouTube TV freezing by checking your internet connection, updating the app, clearing cache and data, restarting the device, or contacting YouTube TV support.
Why does YouTube TV freeze during live events?
YouTube TV may freeze during live events due to high traffic on the server, poor internet connection, or device compatibility issues. It is recommended to check your internet connection and device compatibility before streaming live events.
Is YouTube TV freezing a common issue?
Yes, YouTube TV freezing is a common issue reported by many users. However, it can be fixed by following the troubleshooting steps or contacting YouTube TV support.
Can I prevent YouTube TV from freezing?
You can prevent YouTube TV from freezing by ensuring a stable internet connection, updating the app regularly, clearing cache and data, and using a compatible device.